Friday, December 28, 2007
Windows XP系统还原减肥三板斧
2003/12/11 赛迪网--中国电脑教育报
文/张天勇
“系统还原”是Windows XP最实用的功能之一,它采用“快照”的方式记录下系统在特定时间的状态信息,也就是所谓的“还原点”,然后在需要的时候根据这些信息加以还原。还原点分为两种:一种是系统自动创建的,包括系统检查点和安装还原点;另一种是用户自己根据需要创建的,也叫手动还原点。随着用户使用系统时间的增加,还原点会越来越多,导致硬盘空间越来越少,最后还要被警告“磁盘空间不足”,因此,为“系统还原”减肥是很有必要的!
第一板斧 选择监视的驱动器
默认情况下,系统会自动监视所有的驱动器,除非该驱动器上的可用空间少于 200MB。但实际上,我们只需要监视操作系统及自己创建的文档所在的驱动器就可以了:
单击“开始→控制面板→系统”,切换到“系统还原”选项卡。先在“驱动器”窗口下选择要设置的驱动器,如“F”,然后单击右侧的“设置”按钮,在打开的如图1所示窗口中,选中“关闭这个驱动器上的‘系统还原’”前的复选框,此时下面的磁盘空间调节滑块将变成灰色,即表明该驱动器上的“系统还原” 已被关闭。当你关闭了某个驱动器上的“系统还原”后,就可以将该驱动器根目录下的“System Volume Information”文件夹删除。
如果你的磁盘空间比较紧张,但又想使用“系统还原”功能,可以在如图1所示的窗口中,清空“关闭这个驱动器上的‘系统还原’”前的复选框,然后用鼠标拖拉“要使用的磁盘空间”下的滑块,设置“系统还原”所占用的磁盘空间大小。
晨风提示:1. 除非你选择了“在所有驱动器上关闭系统还原”,否则操作系统所在的驱动器是必须监视的,也就是说你不能只监视其他驱动器而不监视系统驱动器。2. 如果磁盘空间用尽,则“系统还原”将变为非活动的“挂起”(即自动关闭)状态。只有获得足够的磁盘空间后,“系统还原”才会自动激活,但以前的所有还原点都将丢失。3. 我们可以自己定义“系统还原”可调节空间的大小:单击“开始→运行”,输入“Regedit”后回车,打开注册表编辑器。然后依次展开 HKEY_LOCAL_MACHINE \ SOFTWARE\Microsoft\Windows NT\CurrentVersion\SystemRestore分支,在右侧窗口中可以看见两个DWORD值“DSMax”和“DSMin”,它们分别代表系统还原所能使用的最大和最小磁盘空间,直接修改它们的键值即可。该分支下还有一个名为“DiskPercent”的DWORD值,它表示要为系统还原分配的磁盘空间百分比,默认值为12%,我们可以根据需要对其适当调整。
第二板斧 手工删除还原点
上面已经说过,有一种还原点是系统自动记录的,既然是系统自动创建的,就难免有自作主张的时候,如果你讨厌Windows“自作多情”,完全可以将这些还原点删除,可是该怎样才不会“误伤”呢?
首先我们要找到保存还原点的文件夹,请确保在“文件夹选项”中设置了“显示所有文件和文件夹”,同时清空“隐藏受保护的操作系统文件(推荐)” 前的复选框。这时你可以看到在每个被监视的驱动器中都有一个“System Volume Information”文件夹。打开后就会见到一个名字很长的隐藏文件夹,如“_restore{299846DD- 6F80-45EF-9DC5- 5E2A107D84B1}”。再下面是一些名为类似“RPx”的文件夹和三个其他的文件(其中两个是配置文件,另一个文件则记录了你的所有驱动器的信息),其中“x”是连续的数字,这些文件夹的个数即代表还原点的总数,每一个文件夹对应一个特定的还原点。显然,时间最早的还原点就对应第一个文件夹即 “RP1”。现在,动手删除系统创建的还原点吧,只保留自己认为有用的就可以了!
晨风提示:1. 由于“System Volume Information”属于系统级文件夹,因此,删除之前必须首先以 Administrator(超级管理员)身份登录系统。2. 当我们安装某种硬件(比如显卡)驱动程序时,系统会自动创建一个还原点以备失败时返回原来的驱动程序,如果安装好驱动程序后运行一段时间系统工作正常,那么你就可以删除系统自动创建的这个还原点了。
第三板斧 只保留最近的还原点
我们还可以利用“磁盘清理”来只保留最近的还原点。方法是:在资源管理器中用鼠标右键单击要清理的驱动器盘符,从弹出的菜单中选择“属性→常规”,再单击“磁盘清理”命令,从打开的磁盘清理对话框中切换到“其他选项”选项卡,如图2所示,单击“系统还原”下面的“清理”按钮,在系统弹出的对话框中直接单击“是”即可。
晨风提示:当Windows XP无法正常登录时,可以先进入安全模式,然后用系统还原恢复到以前的某个还原点。如果Windows XP遇到严重的系统错误,连安全模式都无法进入,我们还可以在Windows XP启动时按下F8键,选择“Safe Mode with Command Prompt”,然后用管理员身份登录,在命令行提示符下输入“%systemroot%\system32\restore\rstrui.exe”后回车,再按照屏幕上的提示进行操作即可。
文/张天勇
“系统还原”是Windows XP最实用的功能之一,它采用“快照”的方式记录下系统在特定时间的状态信息,也就是所谓的“还原点”,然后在需要的时候根据这些信息加以还原。还原点分为两种:一种是系统自动创建的,包括系统检查点和安装还原点;另一种是用户自己根据需要创建的,也叫手动还原点。随着用户使用系统时间的增加,还原点会越来越多,导致硬盘空间越来越少,最后还要被警告“磁盘空间不足”,因此,为“系统还原”减肥是很有必要的!
第一板斧 选择监视的驱动器
默认情况下,系统会自动监视所有的驱动器,除非该驱动器上的可用空间少于 200MB。但实际上,我们只需要监视操作系统及自己创建的文档所在的驱动器就可以了:
单击“开始→控制面板→系统”,切换到“系统还原”选项卡。先在“驱动器”窗口下选择要设置的驱动器,如“F”,然后单击右侧的“设置”按钮,在打开的如图1所示窗口中,选中“关闭这个驱动器上的‘系统还原’”前的复选框,此时下面的磁盘空间调节滑块将变成灰色,即表明该驱动器上的“系统还原” 已被关闭。当你关闭了某个驱动器上的“系统还原”后,就可以将该驱动器根目录下的“System Volume Information”文件夹删除。

图1
如果你的磁盘空间比较紧张,但又想使用“系统还原”功能,可以在如图1所示的窗口中,清空“关闭这个驱动器上的‘系统还原’”前的复选框,然后用鼠标拖拉“要使用的磁盘空间”下的滑块,设置“系统还原”所占用的磁盘空间大小。
晨风提示:1. 除非你选择了“在所有驱动器上关闭系统还原”,否则操作系统所在的驱动器是必须监视的,也就是说你不能只监视其他驱动器而不监视系统驱动器。2. 如果磁盘空间用尽,则“系统还原”将变为非活动的“挂起”(即自动关闭)状态。只有获得足够的磁盘空间后,“系统还原”才会自动激活,但以前的所有还原点都将丢失。3. 我们可以自己定义“系统还原”可调节空间的大小:单击“开始→运行”,输入“Regedit”后回车,打开注册表编辑器。然后依次展开 HKEY_LOCAL_MACHINE \ SOFTWARE\Microsoft\Windows NT\CurrentVersion\SystemRestore分支,在右侧窗口中可以看见两个DWORD值“DSMax”和“DSMin”,它们分别代表系统还原所能使用的最大和最小磁盘空间,直接修改它们的键值即可。该分支下还有一个名为“DiskPercent”的DWORD值,它表示要为系统还原分配的磁盘空间百分比,默认值为12%,我们可以根据需要对其适当调整。
第二板斧 手工删除还原点
上面已经说过,有一种还原点是系统自动记录的,既然是系统自动创建的,就难免有自作主张的时候,如果你讨厌Windows“自作多情”,完全可以将这些还原点删除,可是该怎样才不会“误伤”呢?
首先我们要找到保存还原点的文件夹,请确保在“文件夹选项”中设置了“显示所有文件和文件夹”,同时清空“隐藏受保护的操作系统文件(推荐)” 前的复选框。这时你可以看到在每个被监视的驱动器中都有一个“System Volume Information”文件夹。打开后就会见到一个名字很长的隐藏文件夹,如“_restore{299846DD- 6F80-45EF-9DC5- 5E2A107D84B1}”。再下面是一些名为类似“RPx”的文件夹和三个其他的文件(其中两个是配置文件,另一个文件则记录了你的所有驱动器的信息),其中“x”是连续的数字,这些文件夹的个数即代表还原点的总数,每一个文件夹对应一个特定的还原点。显然,时间最早的还原点就对应第一个文件夹即 “RP1”。现在,动手删除系统创建的还原点吧,只保留自己认为有用的就可以了!
晨风提示:1. 由于“System Volume Information”属于系统级文件夹,因此,删除之前必须首先以 Administrator(超级管理员)身份登录系统。2. 当我们安装某种硬件(比如显卡)驱动程序时,系统会自动创建一个还原点以备失败时返回原来的驱动程序,如果安装好驱动程序后运行一段时间系统工作正常,那么你就可以删除系统自动创建的这个还原点了。
第三板斧 只保留最近的还原点
我们还可以利用“磁盘清理”来只保留最近的还原点。方法是:在资源管理器中用鼠标右键单击要清理的驱动器盘符,从弹出的菜单中选择“属性→常规”,再单击“磁盘清理”命令,从打开的磁盘清理对话框中切换到“其他选项”选项卡,如图2所示,单击“系统还原”下面的“清理”按钮,在系统弹出的对话框中直接单击“是”即可。
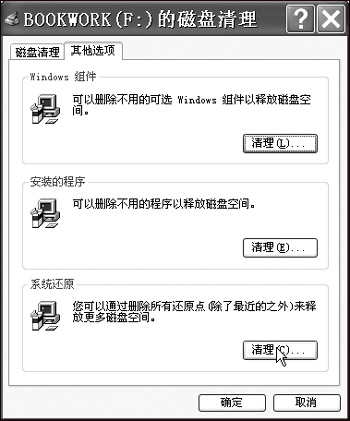
图2
晨风提示:当Windows XP无法正常登录时,可以先进入安全模式,然后用系统还原恢复到以前的某个还原点。如果Windows XP遇到严重的系统错误,连安全模式都无法进入,我们还可以在Windows XP启动时按下F8键,选择“Safe Mode with Command Prompt”,然后用管理员身份登录,在命令行提示符下输入“%systemroot%\system32\restore\rstrui.exe”后回车,再按照屏幕上的提示进行操作即可。
Labels: Windows