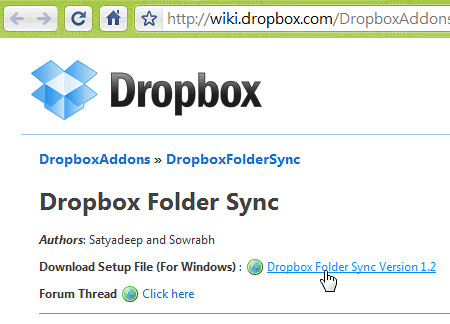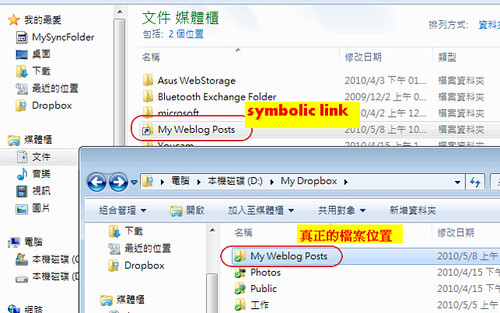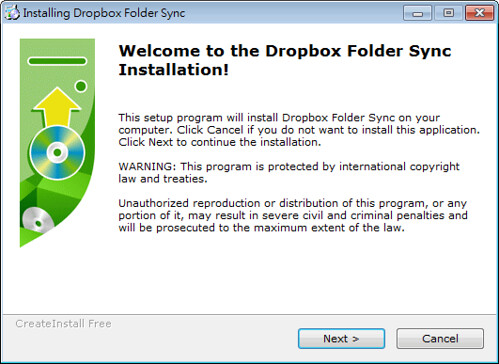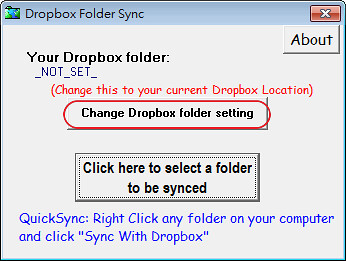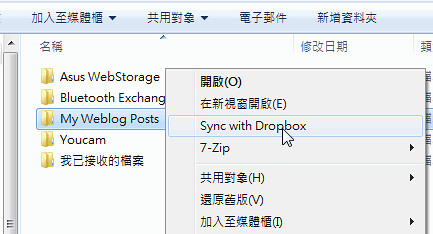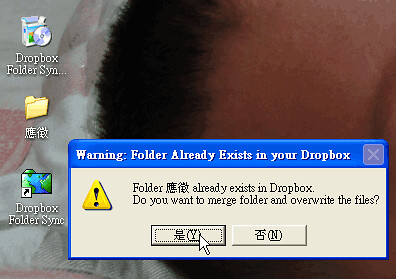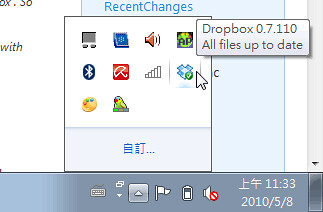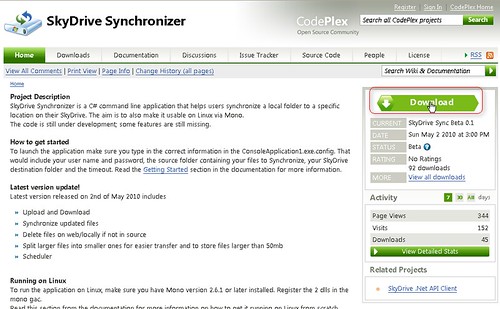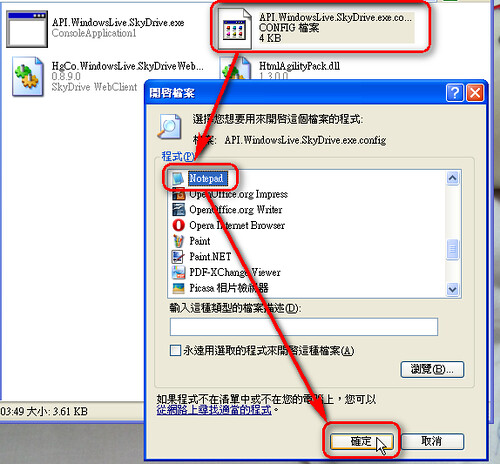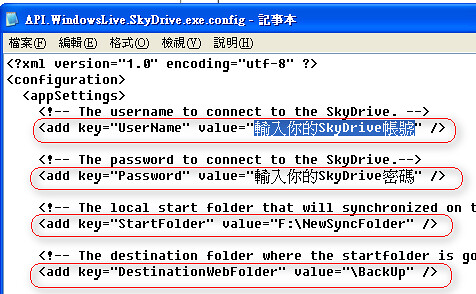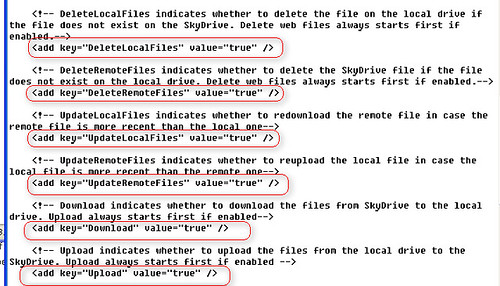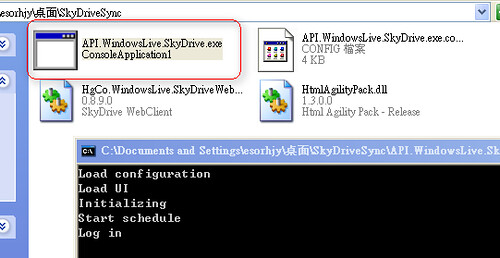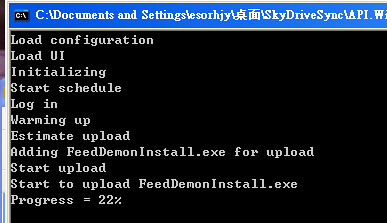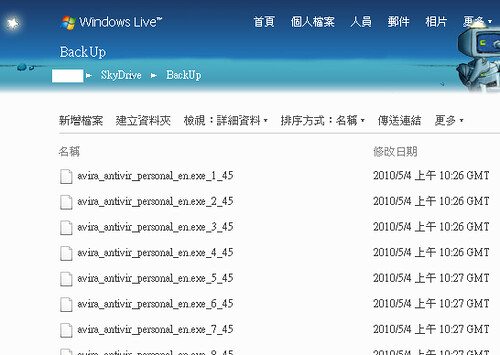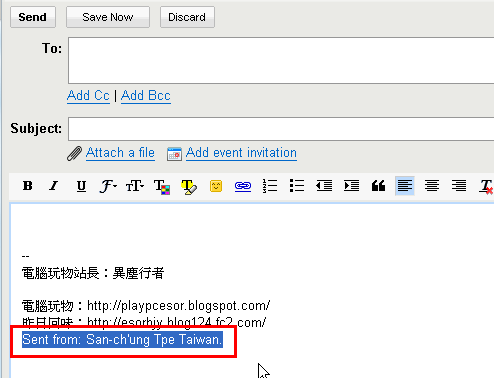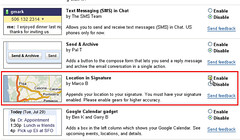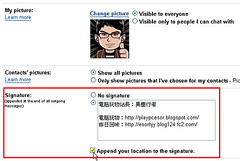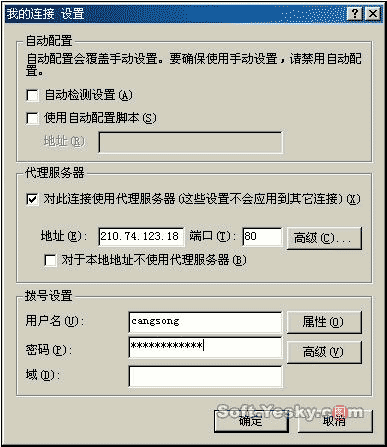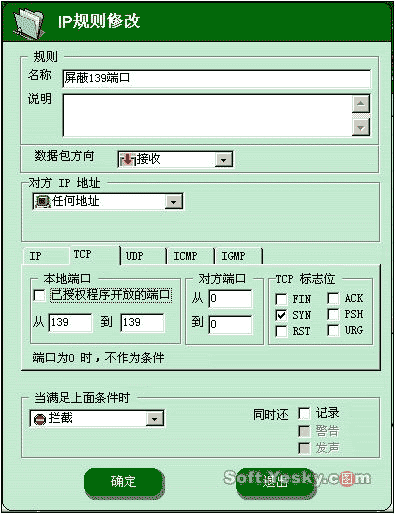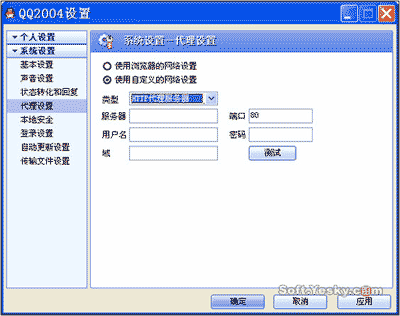Sunday, May 30, 2010
十大跨平台优秀软件

http://www.cnbeta.com/articles/112439.htm
感谢又是我的 投递
从Window到Linux到Mac,企业和用户越来越难以抉择使用一个单一的平台。因此,我们需要一些有应用程序可以在各种平台上应用,这里列举了10 个跨平台程序,与你想象的相比怎么样呢?在跨平台的世界,你需要一些应用程序不论你使用什么系统都可支持的。杰克.瓦伦列出了下面是个跨平台程序,他认为 是不可或缺的。
1:
Firefox 几乎没什么疑问,Firefox是最流行的跨平台软件。没有哪个浏览器像Firefox一样可以如此接近浏览器老大哥IE。现在一个良好的跨平台的浏览器 已经变得至关重要,因为很多应用和服务都可以在网上处理了。这是好事,像Firefox这种跨平台的浏览器的兴起,使得很多公司提供的网站和服务不会只考 虑单一的浏览器。
2:
OpenOffice OpenOffice为那些没有能力支付微软Office的单位(商业或教育)建立了运作环境。 OpenOffice是开源社区的支柱之一,也是最重要的跨平台应用程序之一。
3:
TeamViewer 如果你做过技术支持,你就知道一个良好应用程序使可以远程的连接到客户的计算机是多么好。有很多这样的软件,但是大多数跨平台的形式都是通过浏览器。 真正的跨平台应用程序比较少。 TeamViewer是一个这样的怪兽。只要在Windows,Linux,Mac和iPhone装有客户端,就没有你不能提供技术支持的客户。
4:
Adobe Reader 现在不乏PDF阅读器。每一个系统平台,一般都有一个默认的PDF阅读器。但是还没有哪一款软件可以做到像Adobe Reader这样的质量和易用性。它成了PDF的标准,几乎所有平台都会安装它,这是一个在PDF竞争的赢家。
5:
Chrome 以前从未有一个Web浏览器这样的轰隆隆。谷歌Chrome 不仅回头率高,它也让浏览器竞争变得更加有意思。谷歌Chrome以快著名(其Linux版 本已经测评为渲染最快的浏览器),它是稳定的,可扩展和像其他任何浏览器(咱不提IE)一样跨平台。
6:
Thunderbird 如果你正在寻找一个独立的电子邮件客户端,需要它在各个平台上使用,不要再犹豫了就Thunderbird。Thunderbird是一个真正的发信人的 电子邮件客户端。凭借其流畅的,标签式界面,你会发现没有电子邮件客户端像它一样在每个平台都秀外慧中。而像其堂兄Firefox一 样 ,Thunderbird的主题是可自定义,还有很多插件库,使它更加实用。
7:
Apache Apache是当今世上最常用的Web服务器之一。如果你知道可以在Windows,Linux和Mac上使用Apache,你就不难理解它在众多Web 服务器间成为佼佼者。而抓狂的是,Apache还是免费的。试问谁还能打败它?
8:
MySQL Workbench 虽然这个工具是初出江湖,不过恐怕你不会找到一个比它更好的在任何平台上使用的数据库管理工具。有了这个MySQL的管理工具,你可以在所有平台上享受你 的MySQL。唯一的问题?对于某些平台上,你还得使用开发版本。但根据我的经验所知,开发版本是像任何其他数据库管理工具一样稳定可靠。
9:
VMware 虽然我也是VirtualBox(也是跨平台)的铁杆迷,不过VMware不需任何理由的多平台使用。无论你是单一用户想体验多个其他操作系统,还是规模 企业应用,VMware几乎无所不能。它的有版权的,不过物有所值。
10:
VLC 你将很难找到一个比VLC更灵活,实用的媒体播放器。 VLC可以在Linux, Mac,Windows, *BSD,UNIX,Solaris等平台上使用。它可以播放几乎一切格式,甚至做到跨网络。它有一个精简模式。它是开源的,而且是免费的。有播放器如 此,夫复何求?
来源:
Techrepublic编译:
MazingTechLabels: software
Sunday, May 23, 2010
在 Windows 资源管理器链入 SkyDrive

http://www.cnbeta.com/articles/111849.htm
自从Dropbox阵亡以后,寻找下一个好用的和系统高度集成的网络硬盘就成为了大家追逐的热 点。
有传言说,微软计划在Windows 8中加入对SkyDrive的原生支持,也就是让这款25G的网络硬盘成为“计算机”中的一个盘符。 但是这么好的主意怎么在Windows7 发布的时候就没有想出来呢?既然没有想出来,我们现在就只能自力更生,让SkyDrive进驻 我们的资源管理器了。好在方法并不是没有,有两款第三方工具,以及Office 2010都可以帮助我们实现。不装Office,也不想装第三方工具的朋友们可能要多花点心思了。以下是详细讲解,来自 Paul Thurrott:
1、第三方工具下载:
Gladinet Cloud Desktop
下载:
SDExplorer这两款软件做的工作完全一样,都是把 SkyDrive 虚拟成网络驱动器。第一款除了SkyDrive之外,还链接包括 Amazon S3, Google PicasaWeb, Windows Azure 在内的云存储服务器。可惜完全版是要收费的,免费版在同时传输文件的数量上有限制,且不支持Google Docs。完全版售价40刀。

尽管图标不一样,但两款软件运行后的效果差不多。
2、原生支持之Office 2010篇细心的朋友们会发现,在Office 2010组件中多出了
保存到网络驱动器的功能。这一功能就指出了 SkyDrive 存储文档的物理位置,因此我们可以利用它获取属于我们的 SkyDrive 存档的唯一地址,接下来做的就是映射为网络驱动器了。
首先链接你的 Windows Live ID。Windows XP 中的“用户账户”直接提供链接到Live ID(系统称之为.NET Passport)的入口。只需按照程序操作即可。
对于 Windows 7 用户,需要下载专门的链接支援插件,安装后再到“用户账户”面板去登录。

点击“添加一个在线 ID 提供商”,并到微软的网站下载 Windows Live ID 插件(目前只有这一款)。

登陆后的样子。
现在,打开一个 Office 2010 组件(比如 Word),点击“文件”面板-“另存为”-“保存到网络驱动器”:

在弹出窗口中用Live ID登录后,找到目标位置点击“另存为”。
会出现一个标准的另存为窗口,在窗口的地址栏中复制形如下列的网址:
https://12345.docs.live.net/8940bd da44ff5ac8/Documents
接着打开“计算机”/“我的电脑”,点击菜单栏“工具”-“映射网络驱动器”(或者工具栏的“映射网络驱动器”),设置一个盘符,在网络位置处粘贴刚才复 制的那一串网址,确定即可。

这样就大功告成了。
顺便一提,删除它的方式是右键点击盘符,选择“断开”。
3、没有装Office又不想用第三方软件的傲娇人士专用首先按照上文所述链接Windows Live ID。
紧接着下载
SkyDrive Simple Viewer for WebDAV 。解压后直接运行SkyDriveSimpleViewer.exe,同样是输入Live ID登录。


登陆后右侧就出现了如上文所述那样的网址。将网址按照上文所述方法映射成网络驱动器即可。 在映射过程中,有可能要求你再次输入Live ID,可以选择“记住密码”。

cnBeta 编译报道Labels: Online Storage, SkyDrive, Windows
Monday, May 10, 2010
Dropbox Folder Sync 打破Dropbox限制,同步任意位置多資料夾
電腦玩物
http://playpcesor.blogspot.com/2010/05/dropbox-folder-sync.html
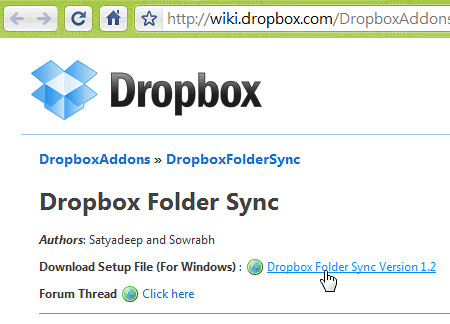
「DropBox」 可以說是目前世界上最流行的線上同步工具,非常簡單的同步方式,流暢的檔案上傳下載速度,讓你可以輕易的在兩台、三台電腦之間同步重要 資料。而你要做的步驟只是在每一台電腦安裝DropBox軟體,設定DropBox專屬同步資料夾,接著只要保持網路連線,任何新增、刪除、修改的動作就 會在所有電腦即時更新同步。
不過問題就在於,對於貪心的用戶來說,只能同步「一個」DropBox專屬資料夾的方式, 總是缺乏彈性,因為有些重要資料不方便移動到DropBox專屬資料夾中存放。
而現在有一個小工具可以幫助我們解決 這樣的問題:「DropBox Folder Sync」,它 讓我們隨意「指定」電腦中已經存在的、任何位置的「多個」資料夾,將它們全部納入DropBox的同步範圍當中!再也不用侷限在只能同 步DropBox預設的單一資料夾了。
DropBox Folder Sync「並非」DropBox的官方工具,而是愛好者將一些修改指令打包成一般人也易於使用的軟體介面,讓我們透過簡單的點選,就可以透過修改系統的方 式,讓DropBox幫我們同步任意位置的資料夾。
它其實是利用了「symbolic link」的原理來繞過(騙過)DropBox只能同步單一專屬資料夾的限制。
什麼是「Symbolic link」?我舉個實際的例子,下圖中你可以看到同樣的「My Weblog Post」資料夾卻出現在磁碟裡的兩個地方,其中一個是真正的檔案存放位置,另外一個則是透過Symbolic link產生的虛擬捷徑。但有趣的就是,Symbolic link在檔案總管中看起來就像真正的資料夾一樣,而且你可以從這個link位置進行任何檔案操作,另外一邊的真實檔案就會有相應變動。
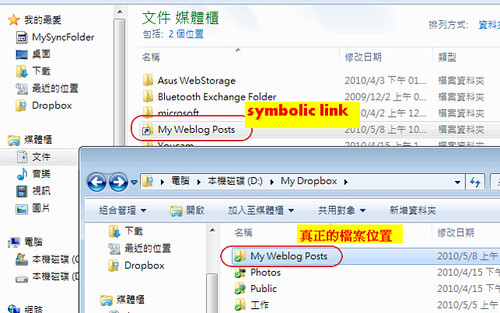
而DropBox Folder Sync就是幫你把「某個資料夾」從原本位置「搬移到」DropBox的專屬同步資料夾中, 但是在原本的檔案位置「留下Symbolic link」,讓電腦中看起來檔案都還是留在原 本的地方。
實際運作起來的情況,就例如Windows Live Writer(部落格寫作軟體)的文件資料夾必須儲存在「My Documents\My Weblog Posts」當中,但是現在我把真正的檔案資料都移動到「\My Dropbox\My Weblog Posts」,然後在「My Documents\My Weblog Posts」留下假分身(Symbolic link),讓Windows Live Writer軟體誤以為檔案都還在原處!
你可以像平常一樣在同樣位置使用這些檔案,你所新增、修改、刪除的文章檔案都會 反應在「\My Dropbox\My Weblog Posts」這個真正的檔案位置(反過來亦同),於是也就能透過DropBox同步囉!
這個地方要謹記,你真正的檔案位置已經移動到DropBox資料夾中,而原地留下的只是Symbolic link。
- DropBox Folder Sync 操作介紹:
01.
你必須先在電腦中安裝好DropBox原本的官方同步程式,接著下載並安裝 DropBox Folder Sync。
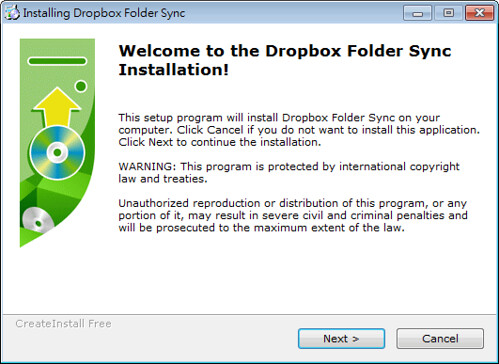
02.
接著打開DropBox Folder Sync,點擊〔Change Dropbox folder setting〕,連結到你原本的DropBox專屬同步資料夾位置。設定好就可以關閉 這個視窗。
這樣一來,以後你要新增其它同步資料夾時,DropBox Folder Sync就會幫你把真實檔案先移動到DropBox專屬同步資料夾,並在原本檔案位置留下Symbolic link。
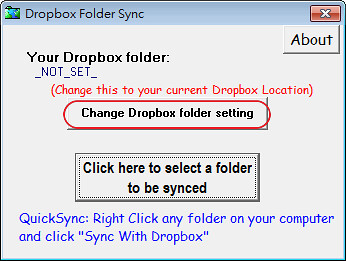
03.
找到你想同步的某個資料夾,在上面點擊右鍵,選擇【Sync with DropBox】,只要這樣簡單的一步就完成所有的設定,以後這個資料夾的檔案就會加入DropBox的自動即時同步清 單中。
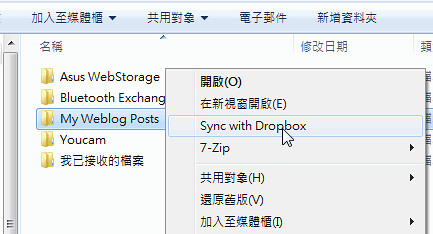
04.
同步的意思是所有新增、修改、刪除的動作,都會自動更新到所有的資料夾中!所以在執行刪除之類的動作時,請千萬要小心!!
那 麼,如果我想要取消同步某個資料夾時怎麼辦?因為隨意刪除任何一個位置的檔案(包含Symbolic link處的資料也一樣),都會導致其它位置的檔案也被刪除!所以我的建議作法是,先到DropBox專屬資料夾中把「真正的檔案」複製備份到另外一個位 置,然後刪除Symbolic link,最後再把剛剛備份的檔案移動回原本檔案位置。
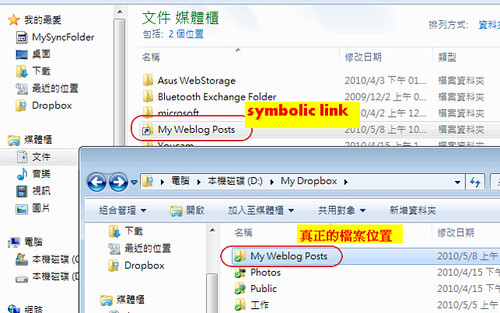
05.
你可以在不同的電腦,利用DropBox Folder Sync同步「相同名稱」的資料夾,例如每台電腦的「My Weblog Posts」,即使不同電腦的「My Weblog Posts」原本都在不同的目錄位置,但是透過上述方法,一樣可以完成整合同步(只要資料夾名稱相同)。
「線上同步多台電腦中不同位置 但相同名稱的資料夾」,這個功能應該可以發揮更多應用,大家可以發揮創意想想看,基本上應該是任何軟體的專屬資料夾都可以用這個功能輕鬆完成多地同步。
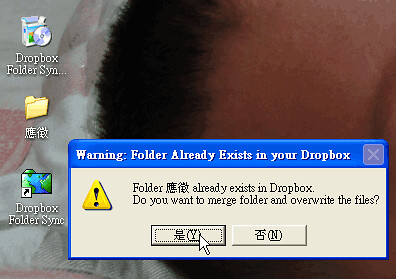
06.
DropBox Folder Sync只是一個資料夾位置的修改工具,所以不用常駐,本身也沒有同步功能!事實上你還是使用DropBox官方同步小工具來完成線上即時同步。
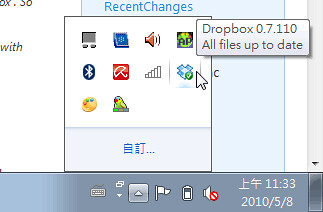
DropBox Folder Sync使用上其實很簡單,不過因為它的原理比較特殊,操作上可能會因為錯誤的同步觀念,導致你誤刪檔案,所以我前面才會不厭其煩的仔細解釋這款軟體的原 理。
如果你對於上面原理說明的部份還是有點難以理解,我建議你實際安裝DropBox Folder Sync,然後利用一個新的資料夾實驗看看,照著本文後半部的教學實作, 並且實驗不同操作的影響,相信你應該也可以順利上手DropBox Folder Sync。
Labels: Dropbox, Online Storage
SkyDrive 變身 DropBox 網路同步空間,Synchronizer嘗鮮測試
電腦玩物
http://playpcesor.blogspot.com/2010/05/skydrive-dropbox-synchronizer.html
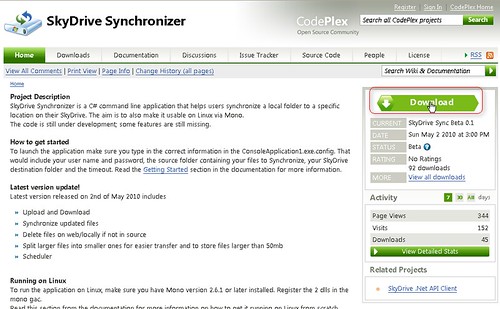
「SkyDrive」是微軟推出的免費 25GB網路硬碟,只要使用MSN(Windows Live)帳號便可以登入。「DropBox」可以說是目前最好的線上同步服務,免費2GB的空間,以及跨平台、超好用的同步軟體,讓你多 台電腦的重要資料隨時保持一致。而「SkyDrive Synchronizer」 則是個小程式,讓SkyDrive擁有類似DropBox的兩端同步功能。
相信許多朋友已經在使用 DropBox的同步服務(如果還沒有,推薦你一定要試試看),DropBox能夠快速且即時的將本地資料夾裡的檔案同步到網路空間,當你換一台電腦後, 又能將重要檔案同步到新主機中,解決了檔案攜帶移動時的麻煩問題。
而今天看到了「SkyDrive Synchronizer」這樣一款同步小程式,可以讓我們把微軟25GB大空間的SkyDrive,也變成具備DropBox般的檔案上傳備份、同步下 載功能。雖然這款小程式還剛釋出「Beta測試版」,但我已經忍不住想要試 用介紹一番了。
再次聲明,SkyDrive Synchronizer才剛剛釋出Beta測試版,所以目前還在很初階的程式實驗階段,沒有簡單易用的軟體介面,雙向同步時也偶爾會出現一些問題。
但是因為這款程式的出發點非常的實用:想想看把25GB免費空間 拿來作為同步跳板!所以如果有一天,SkyDrive Synchronizer能夠正式推出穩定的免費軟體,相信會是很多用戶的福音。因此我這篇文章除了介紹目前操作方式,也推薦有興趣的朋友可以參與測試, 一起玩玩看並回饋意見給作者。
下載SkyDrive Synchronizer壓縮檔後解壓縮,因為這款程式還沒有軟體介面,所以首先我們要進入 「API.WindowsLive.SkyDrive.exe.config」進行設定。
在 「API.WindowsLive.SkyDrive.exe.config」點擊右鍵,選擇【編輯】或【開啟】,利用「記事本」打開這個設定檔。
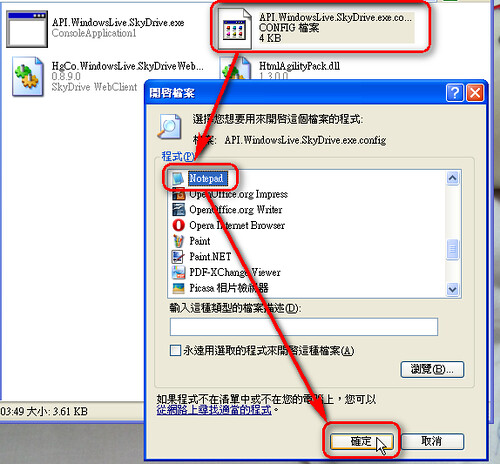
- 02.設定SkyDrive帳號密碼與同步資料夾位置
設 定檔中,有註明每一個設定值的功能,請在「value="xxxx"」之間的「XXXX」處輸入你的設定值:
- UserName:你 的MSN(WIndowsLive)帳號。
- Password:你的 MSN(WIndowsLive)密碼。
- StartFolder:本地端的同步資料夾位 置。
- DestinationWebFolder:SkyDrive網路端的同步資料夾名 稱。
之後執行SkyDrive Synchronizer,就會比較「StartFolder」和「DestinationWebFolder」兩處的資料夾內容,並進行檔案同步上傳下 載。
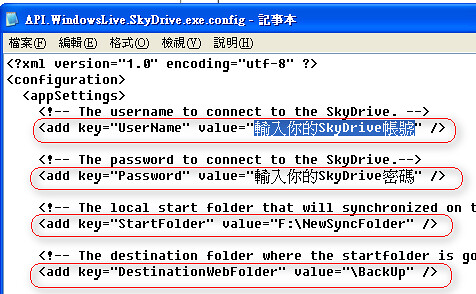
接著在後面的設定項目 中,可以決定要開啟哪些同步功能,這裡SkyDrive Synchronizer預設只有開啟「Upload上傳」的功能, 因為這款程式還在測試版,雙向同步時的檔案辨識有時候會出錯,但單純上傳備份、下載檔案則比較穩定:
- 開 啟:True 關閉:false
- DeleteLocalFiles:如 果檔案從SkyDrive網路端被刪除,也同步刪除本地端資料夾裡的檔案。預設為關閉。
- DeleteRemoteFiles:如 果檔案從本地端資料夾被刪除,也同步刪除SkyDrive網路端的檔案。預設為關閉。
- UpdateLocalFiles:如 果SkyDrive網路端的同一個檔案版本較新,就同步下載並更新本地端資料夾內的檔案。預設為關閉。
- UpdateRemoteFiles:如 果本地端資料夾內的同一個檔案版本較新,就同步上傳並更新SkyDrive網路端的檔案。預設為關閉。
- Download:下載SkyDrive網路端資料夾中的檔案(本地端資料夾沒有的 部分)。預設為關閉,建議可以開啟。
- Upload:上 傳本地端資料夾內的檔案(SkyDrive網路端中沒有的部分)。預設為開啟。
有時候執行SkyDrive Synchronizer時會出現錯誤訊息,這通常發生在要比對兩地相同檔案版本上,這時候你可以重複試幾次看看,或者嘗試關閉上面的某些同步功能。
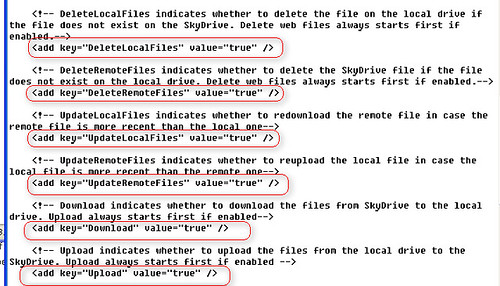
SkyDrive 本身有單檔上傳50MB的限制,所以為了避免上傳檔案時超過限制,SkyDrive Synchronizer讓你可以在「MaxFileSize」處設定檔案上傳時的分割大小。
預設值是 「1000000」,大約等於1MB,所有超過1MB的檔案,都會被分割成多個1MB大小的切塊後上傳。你可以調大這部份的值,例如我設定成 「10000000」,每個分割大小約10MB。
另外SkyDrive Synchronizer上傳時會幫你自動分割檔案,同步下載時也會幫你自動合併檔案。

- 05.執行SkyDrive Synchronizer
上 面的設定都完成後,執行「API.WindowsLive.SkyDrive.exe」,就會跳出一個DOS視窗,依據你剛剛的設定執行同步檢查作業。
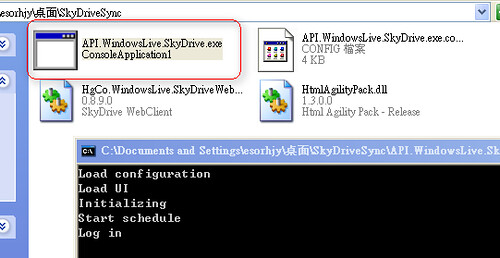
這部份你沒有辦法進行操作,就是讓SkyDrive Synchronizer自己跑同步程式即可。我測試了幾種不同的方法,覺得單純的「上傳」、「下載」功能相對穩定,其它需要檢查檔案版本更新的部份則會有出現問題的可能性。
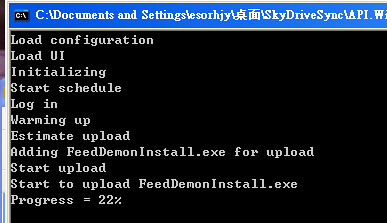
檔案上傳後,就會儲存在你指定的SkyDrive資料夾中,這 個資料夾也被預設為是「私密的」,只有你可以看得到。
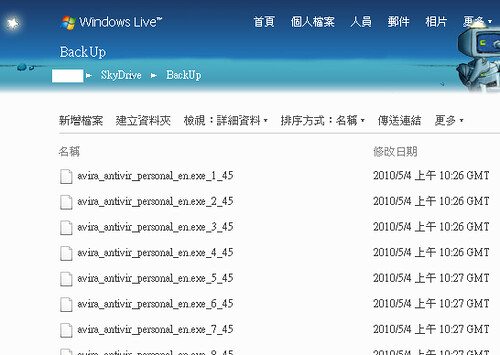
SkyDrive Synchronizer雖然現在還在很初期的測試版,但是它提供的同步功能著實令人期待,就讓我們一起鼓勵程式設計者趕快更新到更穩定的正式版吧!
而 以現在的使用心得來說,SkyDrive Synchronizer已經可以當做一個很不錯的「上傳備份」,或是「下載遠端檔案」工具, 例如你可以指定好兩地資料夾後,透過SkyDrive Synchronizer讓本地檔案備份上傳到SkyDrive,並且把SkyDrive上面新增的檔案下載回本地端。而其它進階的「相同檔案同步比 對」,雖然大多時候還是可以真的完成同步,不過有時候也確實會出現問題。
最後,歡迎有興趣玩玩看這款軟體的朋友,也留言回饋你的使用心 得喔!
Labels: Online Storage, SkyDrive
來自硫磺島的信? Gmail 幫你寄信時「自動」加上寄件者所在地理位置
電腦玩物
http://playpcesor.blogspot.com/2009/02/gmail.html
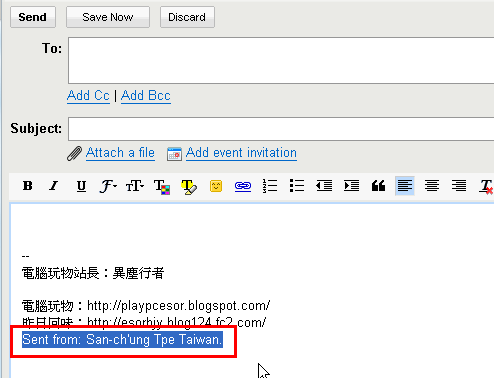
網路是虛擬電子的空間,你總是可以知道的是通訊的另一端起碼是在某個電腦 設備前,但是我們常常更想知道的是對方實際所在的地理位置。就算撇開任何實用性不談,當我在台北收到一封屬名來自於北京、紐約或倫敦的電子信件時,那種天 涯若比鄰的感覺就是比較不一樣;就好像一封實際輾轉了半個地球之遠才寄達的紙本賀卡,應該會比一封立刻寄達的電子賀卡 更令人感動吧!
當然,寄mail時最後的簽名檔可以任你自訂,所以你完全可以自己手動加上你現在位於哪個國家?哪個 城市?甚至哪個區塊街巷當中。不過當郵件服務可以「自動」幫你加上寄信時的地理位置時,好像也頗為省力,而讓你寄出的信件都顯示著你所在的位置(就 像我們用傳統紙件寄信時,不也都是要寫寄出地點嗎?),不僅為親友傳達你的更多消息,也似乎讓信件更加的禮貌有實感。
Gmail Labs最近推出了許多新功能,而今天最新推出的功能就是可 以在新信件中自動加上寄件者的地理位置。 要啟動這個功能,首先要切換到英文版的Gmail,這樣就能看到後台設定中多出了〔Labs〕設定頁面,在 其中找到有個地圖圖片的「Location in Signature」項目,將其切換到「Enable」,記得要到網頁最下方點選 〔Save Changes〕來儲存設定。
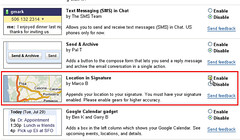
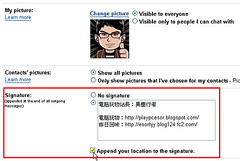
接著切換到後台設定(Settings)中的〔General〕頁面,在 「Signature:」啟動郵件簽名功能,然後勾選下方的「Append your location to the signature.」,設定完畢也一定要記得到網頁最下方點選〔Save Changes〕。這樣就設定完成囉!
以 後你在Gmail撰寫新郵件時,就會如本文開頭圖片所示那樣,在你的簽名檔下方自動會添加上你目前的所在位置,假設你切換到撰寫新郵件時沒有出現地理位置 偵測訊息,可以先切換回收件匣後再切換回撰寫新信的介面看看,通常這樣就會出現了。而這個自動加上去的地理位置是怎麼判斷的呢?基本上它 是依據你的IP位置來進行偵測,所以可能不會非常的準確,但起碼可以正確標記你所在的國家和城市(除非你用了什麼跳轉IP的程式)。還 不錯的新功能,最近連續出現不少這類地理位置偵測新服務(Google Latitude、Flickr nearby),都滿有意思的,有興趣的朋友可以玩玩看。
Labels: email, Gmail
巧妙隐藏IP地址做网上“隐身”人
enet硅谷动力 2004-11-30
我想大家都有这样的经历吧?在浏览某些网站或论坛时可以清清楚楚地看到自己的IP地址,显然你已经被“记录在案”了。不仅如此,那些使用显IP地址QQ的 朋友也会告诉你:嗨,你的IP地址是XXX.XXX.XXX.XXX,自己的IP地址如此轻易的就被人所知,是不是很令你吃惊呢?重要的是,暴露自己的 IP地址非常危险,所以很看重网络安全的你是不是很担心呢?只要使用下面的办法就可以隐藏你的形迹,使你的安全得到保障!
首先说说 隐藏真实IP的方法,最简单的方法就是使用代理服务器。与直接连接到Internet相比,使用代理服务器能保护上网用户的IP地址,从而保障上网安全。 代理服务器的原理是在客户机和远程服务器之间架设一个“中转站”,当客户机向远程服务器提出服务要求后,代理服务器首先截取用户的请求,然后代理服务器将 服务请求转交远程服务器,从而实现客户机和远程服务器之间的联系。很显然,使用代理服务器后远端服务器包括其它用户只能探测到代理服务器的IP地址而不是 用户的IP地址,这就实现了隐藏用户IP地址的目的,保障了用户上网安全。而且,这样还有一个好处,那就是如果有许多用户共用一个代理器时,当有人访问过 某一站点后,所访问的内容便会保存在代理服务器的硬盘上,如果再有人访问该站点,这些内容便会直接从代理服务器中获取,而不必再次连接远端服务器,因此可 以节约带宽,提高访问速度。
建议您最好用免费代理服务器,寻找免费代理服务器的方法有很多,你可以试试用 ProxyHunter(代理猎手),它能自动为您搜索出多个免费代理服务器,并验证各个服务器的连接速度,从而让你选择最佳途径。更重要的是,代理服务 器不仅支持浏览软件,而且支持电子邮件、FTP、下载、离线浏览等功能软件,可谓无所不在。【点击下载代理猎手 3.1】。不过这种方法比较费时、费事,建议不到万不得以时还是不用为好。最好的方法是使用现成的免费代理服务器,现在网上有不少网站定期提供最新的免费 代理服务器,如这里提供的代理服务器的更新速度就非常快,而且各种类型的代理都有:
http://www.emaga.net/8341/myann/index.asp 。建议大家把这个网页放入你的收藏夹,这样你就再也不用为找不到好的免费代理服务器而发愁了。
找到免费代理服务器后,就可以使用 它了。以IE浏览器为例,运行IE,点击“工具”→“Interner选项”,在弹出的“Interner选项”对话框中选择“连接”标签,再点击“设 置”按钮,在弹出的对话框中把“对此连接使用代理服务器”前面的框勾选上,然后在“地址”和“端口”栏中填入你找到的代理服务器IP和所用端口即可(图 1)。
图1
同时在“高级”设置中你还可以对不同的服务器,例如HTTP、FTP 设定不同的代理服务器地址和端口。这样一来,当你再访问那些网页时,页面上显示的就不再是你的真实IP了。
不过,并不是所有的代理 都不将你的真正的IP向目标地址上发送,假如你使用A4proxy之类的程序检测一些代理,发现http-ip-forward是存在的话,那证明该代理 会把你的真正IP向目标地址发去,如果在一些聊天室中使用,会被高级别的人看到真正的IP。
另外,在代理中有HTTP和SOCKS 代理之分,在SOCKS代理中又有SOCKS4和SOCKS5代理之分,SOCKS4和SOCKS5不同之处在于SOCKS5支持UDP这种协议,但 SOCKS4是不支持的,所以在QQ上不可以使用SOCKS4代理,因为QQ使用的是UDP协议,但在ICQ上就可以使用SOCKS4或SOCKS5代 理。
隐藏IP的另外一个方法是利用受控于你的电脑上的木马(也就是利用肉鸡),该电脑可以自由访问网络且不限于和你在一起(比方说单 位或学校的电脑)。一些国外的木马如Sub7,具有“端口转向”功能,假设你想看
xxx.com 这个网站的内容,而这个网站会记录访问者的IP,那么你可以这样做:假设受控电脑上有木马Sub7服务端程序在运行,请在自己的电脑上运行Sub7客户 端,连接上那台电脑,使用端口转向的功能,在那台电脑上打开一个90端口,设定凡是从这个端口进去的数据都会转向到
xxx.com 这个网站的80端口去(80端口是默认的www服务端口)。假设那个感染了Sub7的电脑的IP是202.202.202.202,那么只要在浏览器上输 入
http://202.202.202.202:90 ,就可以看到
xxx.com 这个网站的内容的了,而且那个网站记录下的访问的IP是202.202.202.202,不是我们真正的IP,这样就安全多了。
好 了,现在你已经可以小小地“隐身”一把了,但还不够彻底,要想“隐形”还必须隐藏隐藏计算机名和工作组。因为网上有许多黑客软件可以查出你的计算机名和工 作组,他们主要是通过搜索网上是否存在使用NetBIOS协议的用户,来探测其机器名称、IP地址等等信息,并借此来攻击你。
在 Internet上,NetBIOS开放就和一个后门程序差不多。因为在你安装TCP/IP协议时,NetBIOS也被Windows作为默认设置载入了 你的电脑,而电脑随即也具有了NetBIOS本身的开放性。换句话讲,在不知不觉间,你的上网电脑已被打开了一个危险的“后门”。这个后门可以泄漏你的信 息:你的计算机名和工作组。事实上,有许多人会用自己的真实姓名做计算机名称,还有自己的单位名字作为工作组,这样很容易根据某个人的固定信息找到某个人 的IP地址。而网上针对IP地址的攻击手段和工具实在是太多了,您说这是不是很危险呢?因此,如果你是一个单机用户那么完全可以禁止NetBIOS服务, 从而睹上这个危险的“漏洞”。下面是解决办法:
1.Win9x用户
在Win9x下如果你是个拨号上网用户, 就完全不需要登录到NT局域网络环境,只需要在“控制面板”→“网络”,删除“Microsoft网络用户”,使用“Microsoft友好登录”,另外 也不要去设置“文件打印共享”就可以了。
2.WinNT用户
在WinNT下你可以取消NetBIOS与 TCP/IP协议的绑定,方法是:“控制面板”→“网络”→“NetBIOS接口”→“WINS客户(TCP/IP)”,选择“禁用”,确定后重启。
3.Win2000或者WinXP用户
先用鼠标右键单击“网络邻居”,选择“属性”,进入“网络和拨号连接”,再用鼠标右键单击 “本地连接”,选择“属性”,进入“本地连接属性”。双击“Internet 协议(TCP/IP)”后,点击“高级”,选择“选项”条中的“TCP/IP 筛选”,在“只允许”中填入除了139之外要用到的端口。注:如果你在局域网中,这样会影响局域网的使用。
下面再介绍一个对 Win9x/NT/2000/XP用户都有效地办法:自己定制防火墙规则。以天网个人防火墙为例,选择一条空规则,规定如下规则:“数据包方向”选“接 收”,“对方IP地址”选“任何”,“协议”选“TCP”,“本地端口”选“139到139”,“对方端口”选“0到0”,在“标志位”中选上“SYN标 志”,“动作”选“拦截”,然后保存即可。(图2)
图2
最后,我们再说说如何在QQ中隐形。之所以单独谈QQ,是由于QQ已 经成为绝大多数网民上网的必备工具了。
QQ采用的是UDP数据包通讯,攻击者只要向你发送一个信息,他就可以通过监视UDP数据包 来获得你的IP和QQ的端口号。从理论上说,在直接通讯的模式下,想避免攻击者发现你的IP地址是十分困难的。所以这里笔者介绍一种很常见的方法来避开对 方知道你的QQ地址——使用代理服务器。通过代理服务器上QQ,就可以隐藏自己的真实IP,而攻击者所看到的IP只是代理服务的地址。隐身登录QQ后发送 的消息是通过腾讯的服务器中转的,这样攻击者获取的IP也只是腾讯服务器的地址。
以最新的QQ2004为例,只要右键单击屏幕右下 角的QQ图标,在弹出菜单中选择“系统参数”,单击“系统设置”中的“代理设置”,选中“使用自定义的网络设置”。在“类型”中选择“SOCK5代理服务 器”在“服务器”和“端口”一栏中输入你寻找到的免费代理地址(图3)。
图3
“用户名”和“密码”一般不用填,点击“测试”按钮,如果你填入的代 理地址有效,则会弹出“代理服务器工作正常”提示框,否则就会弹出“无法连接到代理服务器”的提示。上述步骤做完之后,最后点击“确定”即可。提供免费代 理服务器的网站有很多,也可以自己用代理猎手等工具来查找。
如果没有找到合适的Sock5代理,还可以使用支持HTTP协议的QQ 服务,实现QQ连通。有了这个功能,非会员也能够通过HTTP代理上线了。要想使用TCP方式登陆,只要在图四所示图中在“类型”中选择“HTTP代理服 务器”。(图4)
图4
然后输入服务器地址和端口(一般填80),这样,非会员也可通过 HTTP代理上线了。之后你就可以通过HTTP代理使用QQ了,而网友们看到的则是你的假IP,这样就安全多了!
好了,现在就可以 体验隐身冲浪带领的快感了,而且还安全了许多!真是一举两得。,
Sunday, May 09, 2010
MID和UMPC的区别
http://www.cnbeta.com/articles/79427.htm
昨天的engadget上, 有一张很复杂的图,告诉你怎么区分MID和UMPC。MID是“Mobile internet device”的缩写,意思是“移动上网设备”;UMPC是“Ultra-Mobile PC”的缩写,意思是“超便携个人电脑”。

我觉得这张图有点过分了,根本没这么复杂,区分方法简单得很:屏幕在5寸以下的就是MID,在5寸以上就是UMPC。下面是一张我做的图, 从小到大依次为智能手机、MID、UMPC、上网本和笔记本电脑。

总的来说,MID是比UMPC更小的设备,但是这不是绝对的。更科学的区分方法是参考Intel 的标准:
* MID针对大众市场,UMPC针对商务市场
* MID使用定制的轻量级操作系统(通常是修改过的Linux),UMPC使用桌面级操作性系统(通常是Windows XP,甚至是Vista)
* MID重点优化的功能是多媒体播放和上网,UMPC重点优化的功能是Office
因此,MID和UMPC其实是针对不同市场、不同需求的设备,两者并不混淆。
但是,这样也带来一个问题,那就是你找不到一种所有情况下都适用的便携式电脑。如果你追求便携性,那么显然应该使用MID;如果你追求更好的体验和 更强的功能,那么就应该使用UMPC。说得通俗一点,就是外出的时候,我想用MID;躺在被窝里的时候,我就想用UMPC。
另外还有一个问题是,目前在中国,MID和UMPC都不具备行动上网能力,因为它们都不能使用SIM卡,也就没法使用GPRS上网了。这样一来,就 使得MID的吸引力小了许多。我觉得,未来的MID一定会同手机融合的,也许很快我们就能看到有着5寸大屏幕的手机了(通话完全通过蓝牙耳机)。
最后是两张图片,一张是目前最成熟的MID产品——诺基亚的N810,另一张是据说在本月内就要上市的智器Q5(4.3寸屏,ubuntu系统,上 市价899元)。


来源:阮 一峰的blog
Labels: MID, UMPC